I was given, for free, a network attached storage device in 2013. When I got it, frankly, I wasn’t too sure what to do with it, nor what problem in my life was really being solved by it. Nonetheless, I was excited to get a very expensive piece of equipment for free, and figured I’d do something with it.
Nearly four years on, I can’t imagine my computing life without this little box.
A friend asked recently if anyone had any resources for weighing the pros and cons of buying a NAS, and further, how one should set up said NAS. This post is not a definitive guide, but rather, an exploration of what I’ve done. Some of that may work for you. Some may not, and that’s okay.
As with any advice you get on the internet, take it with a copious amount of salt.
What the hell is a NAS anyway?
In short, more electronic storage space than you could ever want in a box that connects to your network.
To wit, a NAS is one or more hard drives—often the big clunky (but cheap!) ones we used to put in our tower PCs when we were younger—in a box that connects to your home (or office) network via ethernet. The box that houses these drives is itself a small computer, that can often perform tasks that actually have nothing at all to do with storing data.
For me, there are two key benefits to having a NAS:
- Having effectively infinite storage at home, for anything I damn well please
- Having an always-on computer to do basic tasks that I don’t want to have to dedicate an actual computer to doing
What do I have?
I have a now-outdated model, the Synology DS1813+. In my
understanding of the Synology D-series nomenclature, the The 8 indicates it’s
8-bay, and the 13 indicates it’s a 2013 model.18 indicates the
total number of supported disks (with expansion boxes) and the 13 indicates
it is a 2013 model. Mine has since been replaced by the 1815+:
8-bay, 2015 model.
On Synology’s website, the 1815+ is part of the “plus series”, which is intended for “Workgroup/Small & Medium Business”. Quite clearly, that’s overkill for a family of three. But that overkill is, in part, what makes this thing so darn magical. More on that later.
My particular unit is filled with eight 3TB drives. That means I have 24 terabytes of usable space, before I started configuring how to divvy it up. Thanks to the choices I’ve made, I have roughly 15 terabytes of useable storage space for everyday stuff.
What do I do with it?
It turns out having 24 terabytes of storage in your home lets you do some interesting things.
Time Machine Backups
It would be bananas not to use this massive external disk array for storing Time Machine backups of our Macs. Synology has a Time Machine server that I’ve never had a problem with. Since the Synology is always on, I never have to remember to plug in an external drive to back up to.
Archives
Once I got my Synology, I started moving things that I had stored on optical discs to the Synology. For example, the DVD we got with all of our wedding photos immediately got backed up to the Synology. Previously, I didn’t feel like it was worth losing several gigs of useful storage space on my computer to hold something I don’t access very often.
Thanks to the Synology, if the question is ever “is this worth keeping?”, the answer is always “yes”. That’s quite a bit more powerful than it initially seems; there have been plenty of times I’ve gone back to things I would have previously deleted and used them later on. I can’t say there’s been anything “mission critical”, but certainly plenty of things I was happy to still have. If I want to, I can go onto the Synology and look at some of the assignments I completed for college, over a decade after graduating.
Furthermore, it’s also nice to have a local backup of my Dropbox, just in case, which is managed automatically by the Synology.
Photo Storage
Furthermore, not too long after getting our Synology, we had our baby. That meant the quantity of photos we took rose exponentially. Since we have effectively infinite storage to place these photos in, I have the luxury of being far less aggressive when culling them. I’ve often returned back to photos taken months ago and found a photo—one I waffled over during culling—that I absolutely love now.
Video Storage
The best feature of infinite storage, however, has to be my multimedia library. I’ve waxed poetic about Plex many times on this site. Without a large external hard drive, or a NAS, Plex would be a nonstarter. I wouldn’t have the storage space to store all my media. Thanks to the Synology, all of our BluRays are available to us anywhere we have an internet connection, anytime.
VPN
As I mentioned earlier, the Synology (and most NAS boxes) are more than just dumping grounds for your ones and zeroes. The Synology is also a computer, and it can do… computer-y things. Having an always-on box that is at my beck and call is more useful than I initially imagined.
Have you ever been out of the house, and really needed to connect to your computer at home? Have you ever been at a coffee shop, and didn’t trust the unencrypted WiFi connection? Have you ever worked at an office with draconian acceptable use policies that forbid you from even sending a message to a friend on Facebook? My Synology can fix all of those problems, thanks to it also acting as a VPN server.
Downloads
Have you ever wanted to download a big file, or a series of files, but not have to worry about leaving your laptop up and running? Or, perhaps, you’re on a crummy or metered internet connection, but want something waiting for you when you get home? Have you ever wanted to have a device catch something that fell off the back of a truck? I can’t say I have, but if I did, my Synology could do all of those things.
Thanks to the Synology’s Download Station app, I can log into my Synology remotely,
give it a URL (or torrent/magnet link, or nzb, if any of those are your thing)
and have it download on my home connection. The file will be waiting for me when I
get back home.
What should you get?
For most home users, you may find that the DS216j is a better fit. Or maybe not. It’s only two-bay, which is a bummer, but it still allows for all the things my 1813 does.
Plex has an installation for my Synology, but in my experience, the Synology’s CPU isn’t fast enough to transcode video on the fly. Thus, I use my iMac to be my Plex server, while all the media sits on the Synology. In fact, few Synology models seem to have the horsepower to do live transcoding. There is a handy Google Sheet that Plex maintains to catalog which NAS devices can handle live transcoding. Cross-reference that if you’d like to run your Plex server on your Synology.
If you don’t want a Synology, I’ve heard mostly good things about Drobos. I don’t have the faintest idea what to pick though; I’ve never owned one.
How did I set it up?
I can’t stress enough that this is simply my setup. I’m not trying to be prescriptive; you may find a wildly different setup works best for you.
There are 8 physical drives in my Synology, and I knew I wanted them to serve two different purposes:
- Time Machine backups
- General storage
Pretty much any NAS can use one or more mechanisms to treat multiple physical drives as one effective drive. Generally, most RAID levels are supported, and often NAS manufacturers will provide one or more proprietary options. Given this, it seemed logical to me (and mostly on Marco’s recommendation), to split them as such:
- Drives 1 & 2 → Time Machine
- Drives 3-8 → Storage
Time Machine Volume
For the first volume, which is physical drives 1 & 2, it will store backups of other devices. While I don’t wish to lose the data on this volume, if I did, it’s not a big deal. Thus, I chose to use RAID 0. RAID 0 gives me one volume that is the size of the sum of all the disks. It does not give me any redundancy or fault tolerance. If something goes wrong on one disk, I lose everything.
Most sane computer users will tell you RAID 0 is never a good idea. They’re probably right. Since this volume is simply redundant data, I don’t need it to be super-redundant as well. You may choose differently. Like I said, there are many choices, but these are mine.
General Storage Volume
For the second volume, which is the remaining six physical drives, I do want some modicum of redundancy. I want to be able to lose one of the drives of the six without losing the whole volume. Should I lose two simultaneously, the volume will fail. That would be really crummy, but I’m willing to take that chance. I have a backup drive on-hand for quick replacement, and I want to have as much storage space as possible while still having some redundancy.
For my general storage volume, I chose Synology Hybrid Raid. SHR allows me to have one disk redundancy (as mentioned above) while still allowing me to use the maximum amount of space for the remaining five disks. Furthermore, should these disks not all share the same capacity, SHR allows for that, giving me the maximum possible storage while still having one-disk redundancy.
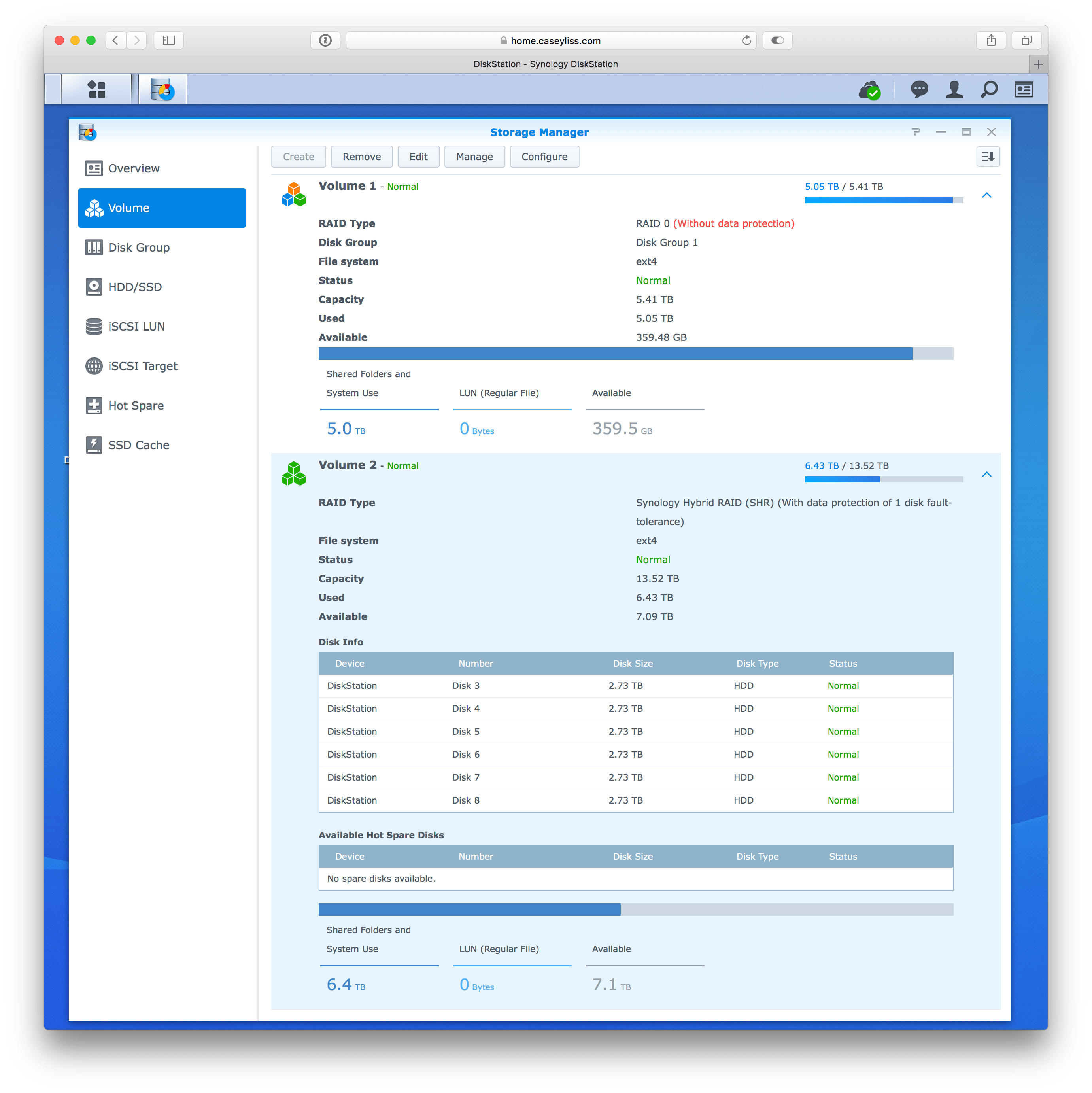
Backups
Once you get all this critical data onto your NAS, you should probably think about backing the entire NAS up to somewhere else. Preferably, somewhere outside your house. For NASes as big as mine, that means some sort of offsite, internet backup.
To do so, you have a not-so-fiddly option, a fiddly option, and then a bunch of super fiddly options.
Not-so-fiddly: CrashPlan. Set it up on your Mac, mount your storage drive as a network mount on your Mac, and then point CrashPlan at it. The CrashPlan app is hilariously bad, but it’s super hands-off. I believe there may be a way to have the Synology itself do its own backups, but I’ve not tried it.
Fiddly: Backblaze’s B2. It’s not as straightforward as CrashPlan, and it’s considerably more expensive. However, their client is definitely supported natively on the Synology, and from what I’m told their Mac client is not a dumpster fire, unlike CrashPlan. Some basic steps for what to do can be found in this tweet.
Super Fiddly: I know there’s ways to backup to things like Amazon Glacier but I’ve not even begun to consider messing with that.
Power Redundancy
Since you have all this data on spinning disks with ridiculously close tolerances, it’s of your best interest not to let a power spike nor sudden power loss get to it. I strongly recommend hooking your NAS up to an Uninterruptible Power Supply. I happen to use this one, but really you can choose whatever suits your needs.
For most popular UPS brands, such as APC, you can connect the Synology to the UPS via USB. The Synology will automatically recognize that it’s connected to a UPS; you can now tell the Synology to turn itself off when the UPS is running out of charge. Thus, graceful shutdown is all but guaranteed.
For an Alternative Take
After writing this post, my friend Katie Floyd wrote her own summary of how she uses her Synology. Included in her list is Surveillance Station, which I’m not using, but have independently heard works really well.
Summary
To buy a DS1813+ is not cheap, and to fill it with 3TB drives is even worse. I’m very lucky to have received one for free. Had I not been given this one, I’m not sure I ever would have spent the money on a NAS. I certainly wouldn’t have spent the money on one this massive.
However, now that I’ve tasted the NAS life, I absolutely can’t go back. Between not having to worry about whether or not I should store something, and having an always-on computer to do basic tasks for me whenever I need, it’s been phenomenally useful.
As I’ve said a few times, the choices I’ve made may not be for you. In fact, they may even be indisputably wrong. Nevertheless, these choices have given me nearly four years of worry-free NAS-enabled computing.
UPDATED 16 February 2017 7:30 AM: Added link to Katie Floyd’s writeup.
UPDATED 11 February 2017 8:00 PM: Refined Synology model name scheme, added sections on backups of the file & battery varieties.